Contents
With the plugin repository of WordPress, the Google Analytics code can easily be added. There are various methods of adding Google Analytics to WordPress. Let us discuss some simple ways that can be processed without any pain.
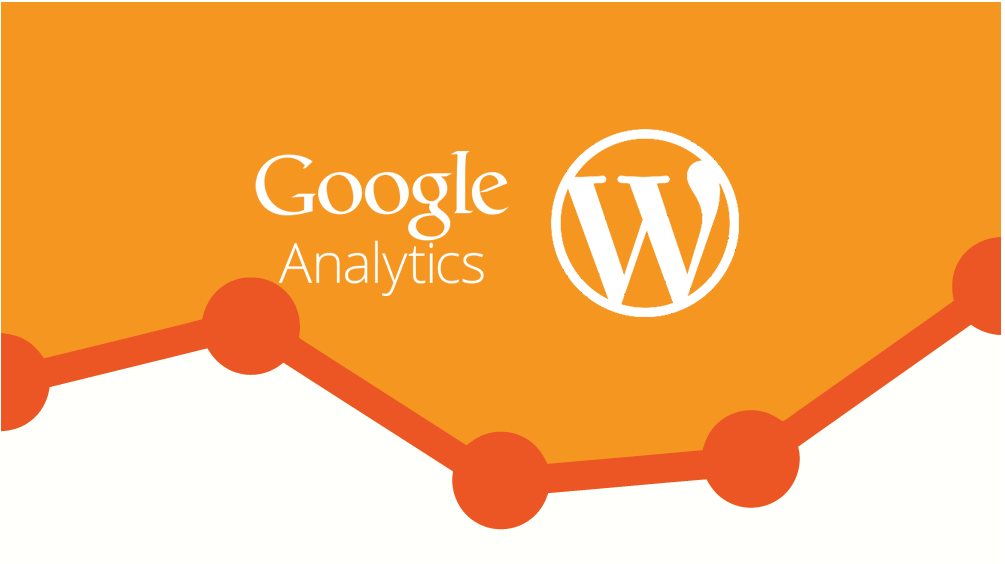
Before you start:
- Ensure that you possess a Google account. The account may include your Gmail address or your YouTube account.
- Check whether your website has been already added to the Console of the Google’s search or not.
Steps to add Google Analytics to your site:
- Your web browser to be pointed towards Google.com/Analytics
- Click on Analytics after clicking the Sign In button at the top right. You can then log in to the Google account of yours
- You can sign up if you are not registered
- The account name is to be typed which is very similar to the website name
- Then type the name of your website
- The protocol of the website is to be selected, for example, https or HTTP
- Your website URL is to be pasted
- Select the category of the industry, which ideally suits your website
- The reporting time zone should be changed, so that it matches the local time
- If you are interested in any settings regarding the data sharing process, it is the high time that you specify it. You should be knowledgeable about its importance for you.
- Click on the specific button of Get Tracking ID.
- Select the name of your country when you are required to read and accept the terms and conditions.
- Keep your tracking ID copied for the future use.
You can take guidance from the WordPress Websites Vegas, if you are doubtful about any of the steps mentioned above.
Steps to Connect the Google Search Console with Google Analytics:
- Click on the left side for the settings of the property
- You can scroll down for adjusting the search console button and then again scroll back
- The edit link can be clicked now
- Select your preferred version (with www, without www, with https, without https). Save your selected version
- Now, you will find the Search Console. The window of the search console can be closed for going back to the Analytics.
- Finally, you can click the ‘Done’ button. If you refresh the page now, the connection between the Search Console and Analytics will be displayed easily.
Add Analytics to WordPress:
- Click on the plugins from the dashboard of WordPress, select Add New
- Run a search process for Analytics Optimisation Suite
- Activate after clicking Install
- Click on Settings>Optimize Analytics
- The tracking ID to be placed in the top box
- Select the location for the footer
- If applicable, choose the Anonymize IP
- Save all the changes
Finally, you can check when Google Analytics starts the process of reporting data. You can also check the dashboard of the Google Analytics to test whether it has been added to the WordPress site or not. You can visit your website through the optimization suite of the Complete Analytics section.
Author Bio: Evans Walsh is a professional WordPress designer who works in WordPress Websites Vegas. In this article, he is discussing the essential steps for connecting the Google Analytics with the WordPress.





